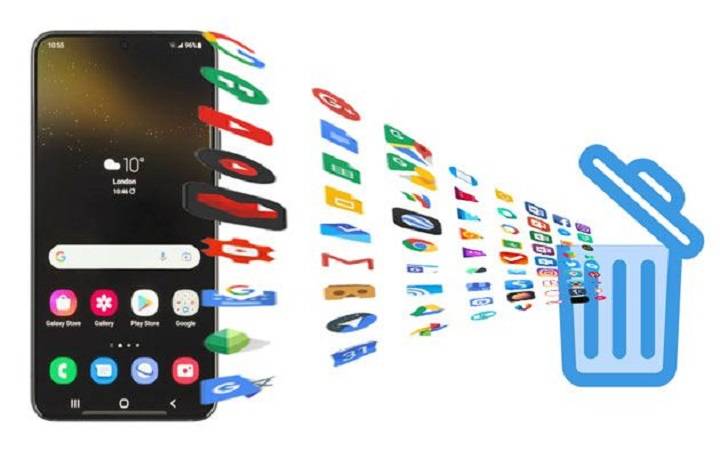In this digital age, smartphones have become an integral part of our lives. They come pre-loaded with a variety of apps to make our daily tasks more manageable and entertaining. However, as time goes on, you might find that your Samsung device is cluttered with apps you no longer need or use. The solution? Deleting these unnecessary apps. In this guide, we’ll walk you through the step-by-step process of how to delete apps on your Samsung smartphone.
Why Delete Apps on Samsung
- Save storage space
- Improve device performance
- Enhance battery life
- Organize your app drawer
Check App Usability
- Before you start deleting apps, assess whether you use them.
- Identify apps that haven’t been used in a long time.
- Evaluate apps that are rarely used but may have essential functions.
Uninstalling Apps on Samsung
- Open the “Apps” or “Applications” menu on your Samsung device.
- Find the app you want to delete and long-press on its icon.
- A menu will appear, select “Uninstall” or the trash can icon.
- Confirm the deletion by tapping “OK.”
Disable vs. Uninstall
- Some apps cannot be completely removed but can be disabled.
- Disabled apps won’t appear on your home screen or app drawer.
- To disable an app, follow the same steps as uninstalling but select “Disable” instead.
Bloatware and System Apps
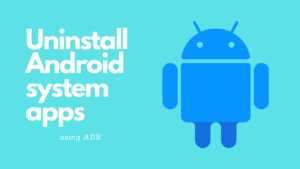
- Some apps on your Samsung device cannot be uninstalled or disabled.
- These are usually system apps or bloatware that come with the device.
- While you can’t remove them, you can hide them from your app drawer.
Clearing App Data and Cache
- Even after uninstalling, some apps leave behind data and cache.
- To clear app data and cache, go to “Settings” > “Apps.”
- Select the app, and then tap “Storage.”
- You can clear data and cache from there.
App Deletion Best Practices
- Avoid deleting critical system apps.
- Consider creating app groups for better organization.
- Regularly review and clean up your apps to keep your device optimized.
Deleting Multiple Apps
- To delete multiple apps simultaneously, enter “Edit” mode in your app drawer.
- Select the apps you want to delete and tap the trash can icon.
Using the Google Play Store
- You can also uninstall apps from the Google Play Store.
- Open the Play Store, tap “Menu,” and go to “My apps & games.”
- Select the app you want to delete and tap “Uninstall.”
Factory Reset
- A last resort is to perform a factory reset.
- This erases all data on your device, including apps.
- Remember to back up your important data before doing this.
Maintaining your Samsung device by deleting unnecessary apps is essential to keep it running smoothly and efficiently. By following this comprehensive guide on how to delete apps on your Samsung smartphone, you can reclaim storage space, improve performance, and enjoy a more organized and user-friendly experience. Regular app maintenance is a key part of optimizing your Samsung device for the long run.